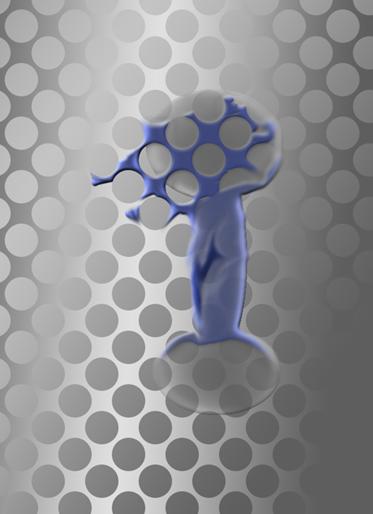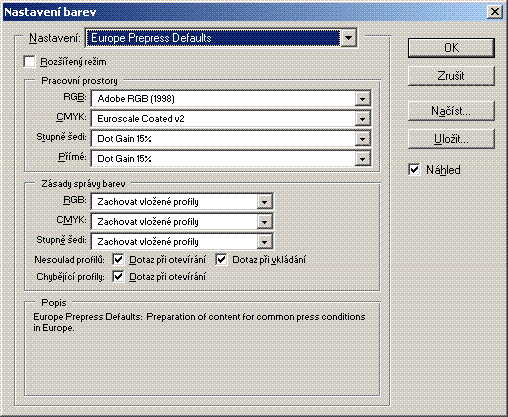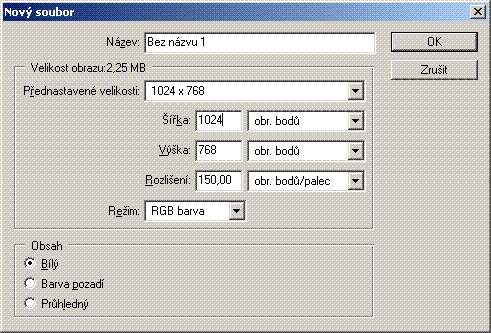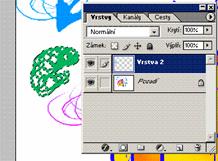Photoshop 6.0 – vybrané partie
Listopad 2002
1. Nastavení barev (jedna
ze základních možností)
8. Vybírání a přemísťování objektů
12. Oddělení objektů od jejich pozadí
1. Nastavení barev (jedna ze základních možností)
|
+Shift+K |
Nastavení barev
|
2. Nový obrázek
Primárně většinou velikost určujeme v obrazových
bodech. Většinou používáme RGB režim.
|
Ctrl+N |
Nový obrázek:
|
3. Základní použití štětce
B (štětec); pak
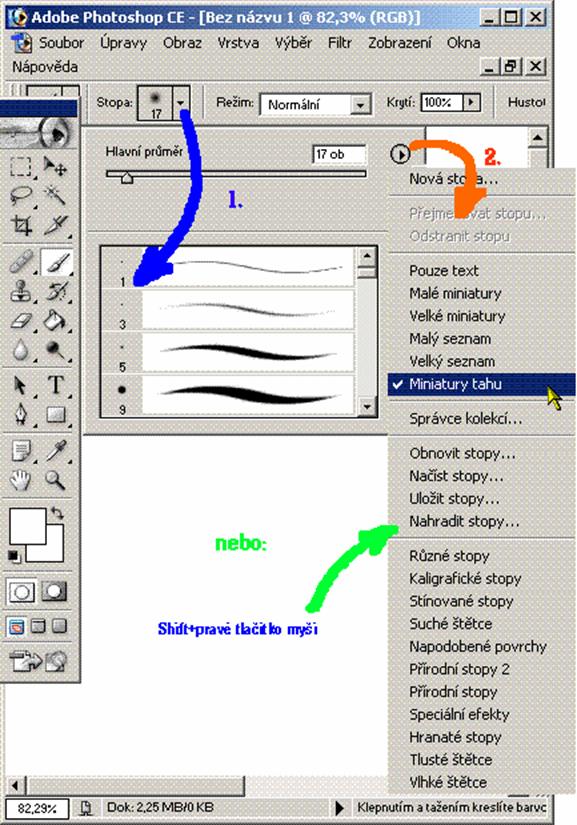
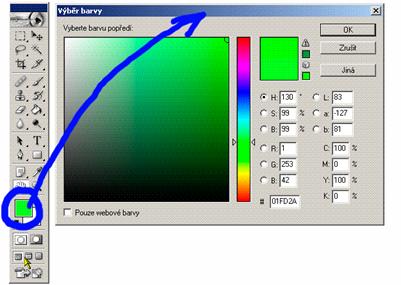
4. Některé důležité zkratky
Ctrl+Alt+D (Prolnutí)
Alt +Koš (Bez dotazu)
Alt + klik na oko (zobrazení a skrytí jen té vrstvy)

Ctrl+0 (Na celou obrazovku)
Ctrl+Alt+0 (Skutečná velikost)

Ctrl++ přiblížení
Ctrl+-oddálení
5. Vrstvy a selekce
Jsou základem práce v Photoshopu. Selekce jsou často označovány jako „výběry“
5.1. Vrstvy
Po vytvoření nového souboru obrázek sestává pouze z
neprůhledného pozadí, na kterém jsou naneseny barvy. Photoshop ale umožňuje nad
toto pozadí umísťovat další vrstvy, které si nejlépe představíte jako průsvitky
s malbou či textem. Každá vrstva má stejnou velikost (počet pixelů) jako pozadí
a stejnou barevnost, má však zcela průhledné pozadí. Vrstva tedy může např. obsahovat
pouze několik (či jen jeden) objektů (,,slunce“ či ,,květinu“ či cokoli
jiného.Okolí těchto objektů je průhledné. V obrázku můžete vytvářet libovolný
počet vrstev s libovolným obsahem; tam, kde není malba (obsah vrstvy), jsou
veškeré nižší vrstvy viditelné. Existují ovšem i komplikovanější vztahy a
interakce mezi vrstvami na rozdíl od kanálů, které jsou ,,pasivní“, jsou vrstvy
velmi ,,aktivní“, s mnoha parametry funkčností a interakcemi. S vrstvou
(nebo i vícevrstvým obrázkem) se pracuje jako s každým jiným obrázkem – lze zde
aplikovat masky, selekce, pracovat s kanály atd.
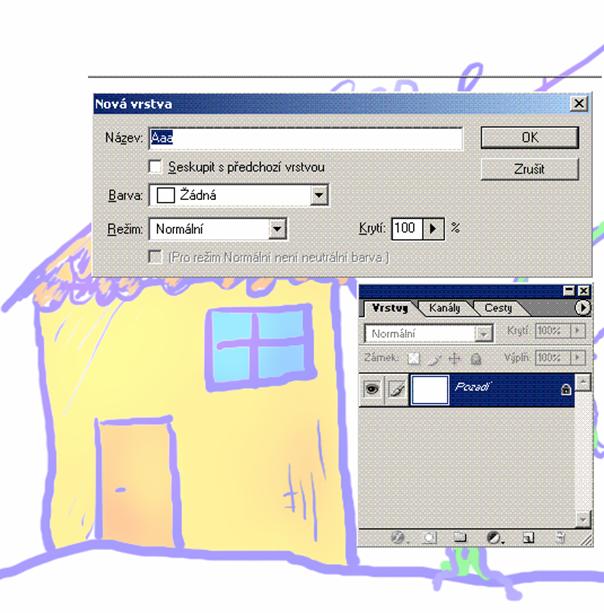
Ctrl+ klepnutí na název Vrstvy (zobrazí se výběr (selekce)); M přesun jen výběru.
Vyplnění výběru barvou popředí Alt+Backspace
Vyplnění výběru barvou pozadí Ctrl+Backspace
|
|
|
5.2. Selekce (výběry)
Ctrl+D ruší selekci
Ctrl+Shift+I (Invertovat výběr)
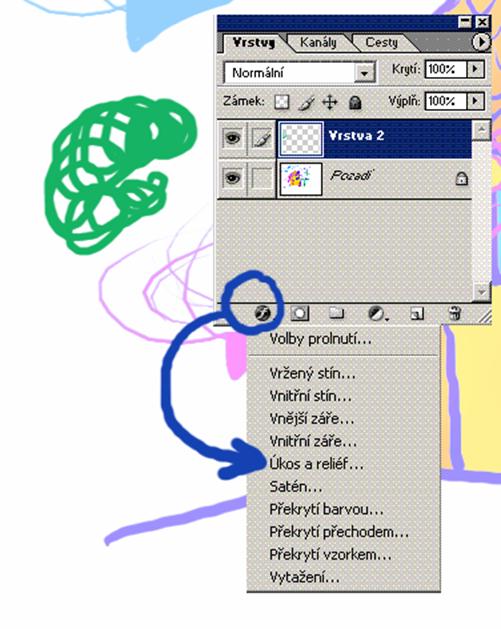
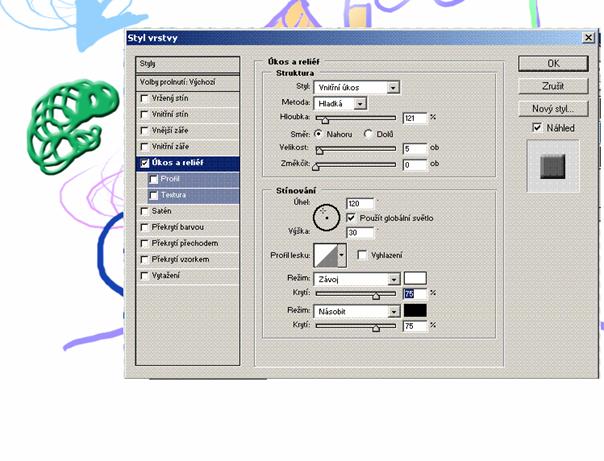
6. Kanály
Kanál je jednak jedna ze složek, ze kterých se skládá barevný obrázek. Takový kanál slouží k ukládání barevných informací o obrázku. Kanály jsou obrazy ve stupních šedi, obsahující různé typy informací.
Kanály s barevnými informacemi se vytvářejí automaticky při otevření nového obrazu. Počet vytvořených kanálů je určen barevným režimem obrazu. Například obraz RGB má čtyři výchozí kanály: po jednom pro červenou, zelenou a modrou barvu plus složený kanál, používaný pro úpravy obrazu.
Dále kanály slouží k uchovávání masek. Můžete vytvořit alfa kanály, do kterých lze ukládat výběry jako 8-bitové obrazy ve stupních šedi. Alfa kanály se tedy využívají k vytváření a uchování masek, které umožňují manipulovat s částmi obrazu, izolovat je a chránit.
Můžete vytvořit kanály přímých barev, které umožňují specifikovat další tiskové výtažky pro tisk přímými tiskovými barvami.¨
Obraz může mít až 24 kanálů.
7.
Prohlížení
|
VÝSLEDEK |
AKCE |
|
Přizpůsobit obraz do okna |
Poklepat na |
|
100 % zvětšení |
Poklepat na |
|
Zvětšit nebo zmenšit zobrazení |
Ctrl + |
|
|
Ctrl + mezerník nebo Alt + mezerník |
|
Použít nastavení procent zvětšení a nechat textové pole
aktivní* |
|
|
Zvětšit určenou oblast obrazu* |
Ctrl + táhnout v náhledu v paletě Navigátor |
|
Posunout obraz v okně nástrojem ručička* |
Mezerník + táhnout nebo táhnout rámeček v paletě
Navigátor |
|
Posunout nahoru nebo dolů o 1 obrazovku |
PageUp nebo PageDown† |
|
Posunout nahoru nebo dolů o 10 jednotek |
|
|
Posunout zobrazení do levého horního nebo pravého dolního
rohu |
Home nebo End |
|
Zapnout/vypnout červené překrytí masky vrstvy* |
\ |
†Podržení Ctrl změní směr posunu
na posun doleva (PageUp) nebo doprava (PageDown)
*Ne v ImageReady
![]() Shift
Shift
![]() Klávesa
Klávesa

8. Vybírání a přemísťování objektů
|
VÝSLEDEK |
AKCE |
|
Změna polohy hranice výběru při vytváření výběruá |
Libovolný nástroj pro výběr (kromě jednoho sloupce a řádku) + táhnout |
|
Přidat k výběru nebo odečíst od výběru |
Libovolný nástroj pro výběr + |
|
Průsečík s výběrem |
Lib. nástroj pro výběr + |
|
Omezit výběr na čtverec nebo kruh (pokud není aktivní žádný jiný výběr)á |
|
|
Kreslit výběr ze středu (pokud není aktivní žádný jiný výběr)á |
Alt + táhnout |
|
Omezit tvar a kreslit výběr ze středu á |
|
|
|
Ctrl (když není vybraný nástroj |
|
Přepnout z |
Alt + táhnout |
|
Přepnout z |
Alt + klepnout |
|
Posunout kopii výběru |
|
|
Posunout vybranou oblast o 1 obrazový bod |
Libovolný nástroj pro výběr + |
|
Posunout výběr o 1 obrazový bod |
|
|
Posunout vrstvu o 1 obrazový bod, když na ní není nic vybrané |
Ctrl + |
|
Zvětšit/zmenšit šířku detekce* |
|
|
Potvrdit nebo zrušit oříznutí |
|
|
Vytvořit rameno měřeného úhlu* |
|
|
Přitahovat vodítko na dílky pravítka |
|
|
Změnit orientaci vodítka na vodorovnou nebo svislou |
Alt + táhnout vodítko |
†Podržení ![]() zvýší
krok posunu na 10 obrazových bodů
zvýší
krok posunu na 10 obrazových bodů
‡Platí pro nástroje tvarů
*Ne v ImageReady
§Pouze v ImageReady
![]() Shift
Shift
![]() Klávesa
Klávesa
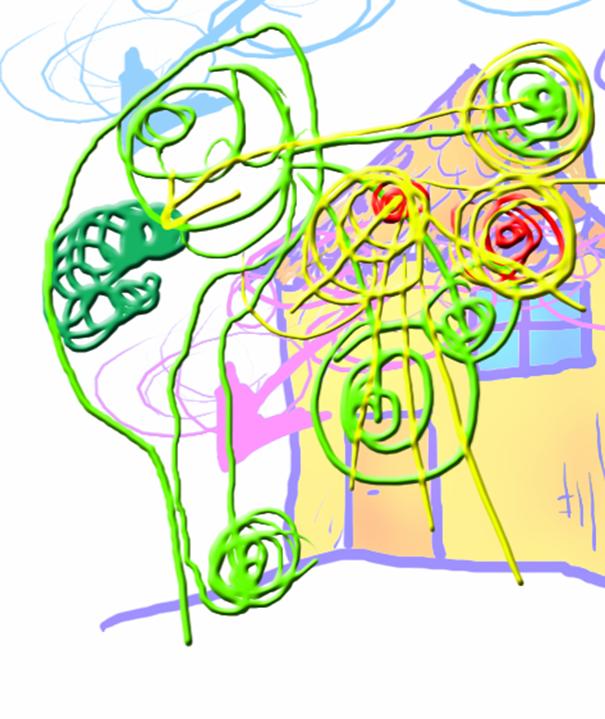
Do téže vrstvy jsme dokreslili čmáry a ty přebírají přednastavené efekty vrstvy.
Nástrojem V se posouvají všechny objekty vrstvy
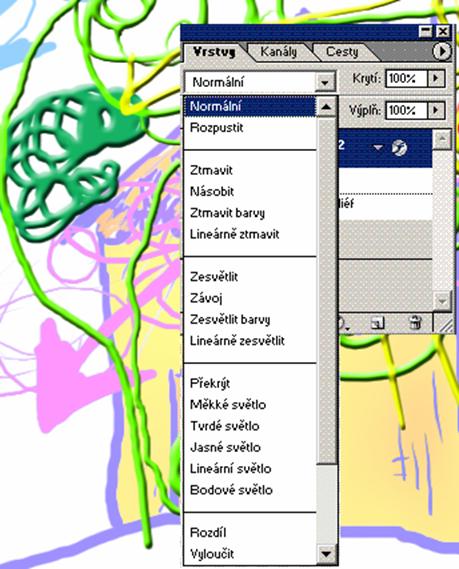
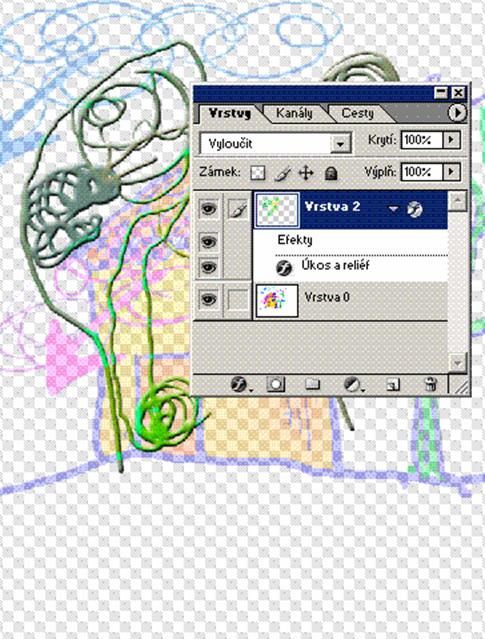
Vrstvy můžeme barevně ladit, vytvářet z nich skupiny, měnit jejich krytí
F8 paletka Info(rmace)
Kliknutím na křížek + nastavíme jednotky obr body.
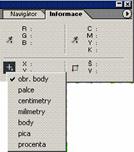
Totéž lze provést volbou Ctrl+R (Zobrazit či skrýt pravítka) a následným poklepáním na pravítka
M (obd. výběr) Vrstva vyjmutím
Horní vrstva:
|
|
|
|
Dolní vrstva:
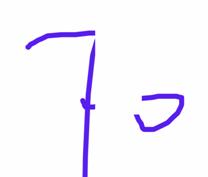
Celek:
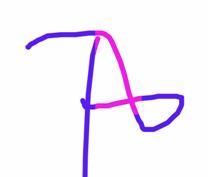
D Černá v popředí bílá v pozadí; X výměna těchto barev.
Ctrl+ mezerník (Lupa; pokud je stisknuto Alt je to -)
Jen mezerník, je to posun.
B>5 (50 % krytí)
B 0 (původní hodnota, tj. 100%)
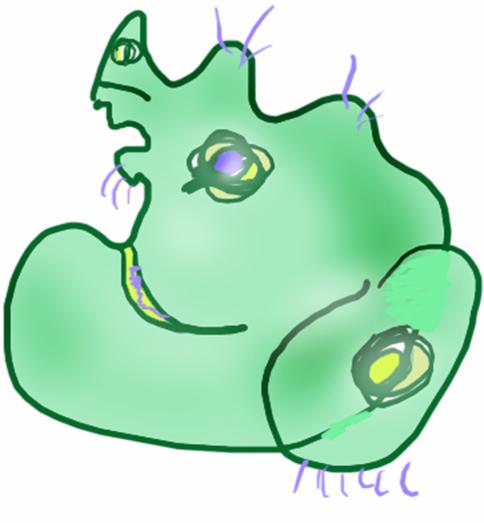
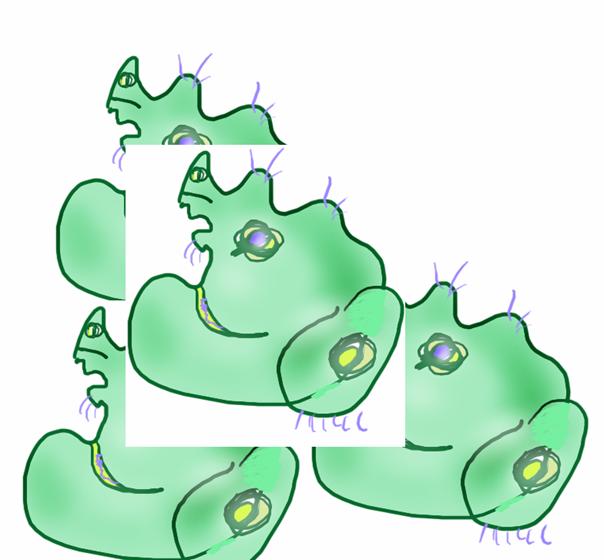
Vytváření kopií výběrů (myší) na jedné vrstvě - na pozadí
9. Cesty
Důležité vektorové objekty, které lze (mimo jiné) převést na selelekce.
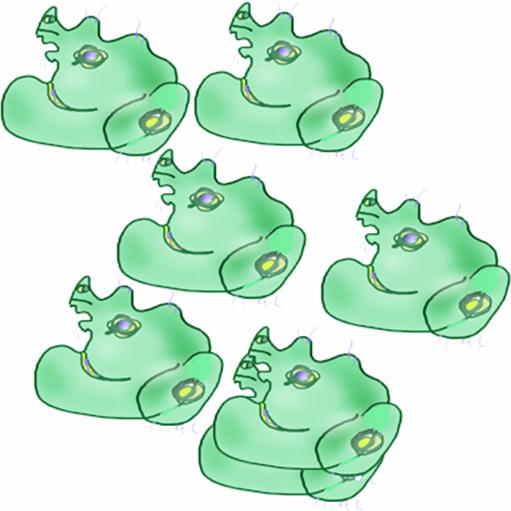
Vytváření kopií výběru (myší) na vrstvě, kdy se užívá průhlednost.
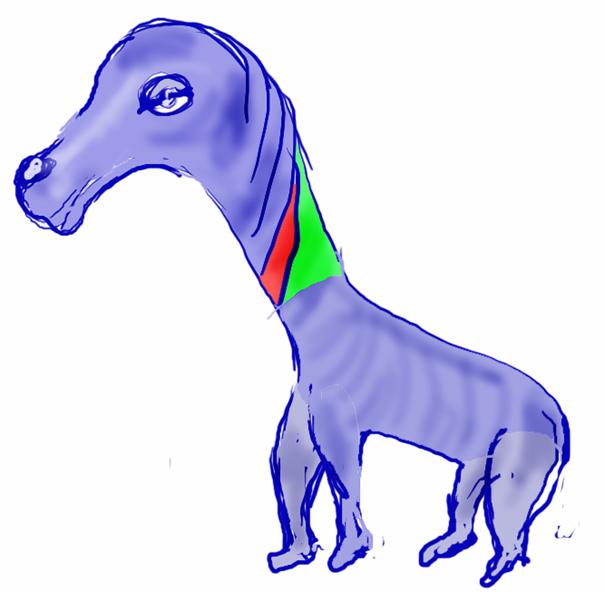
Výběry na základě barevné podobnosti:
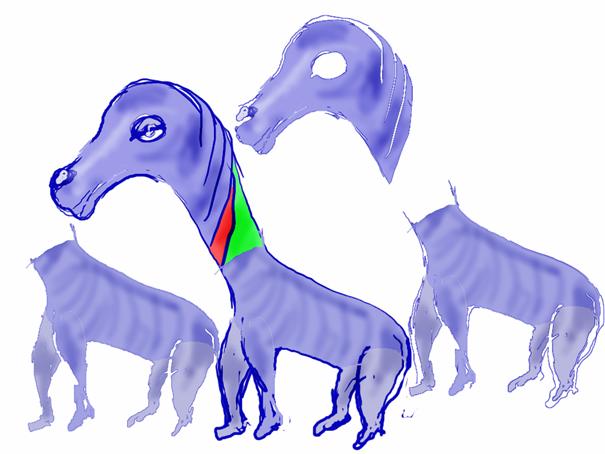

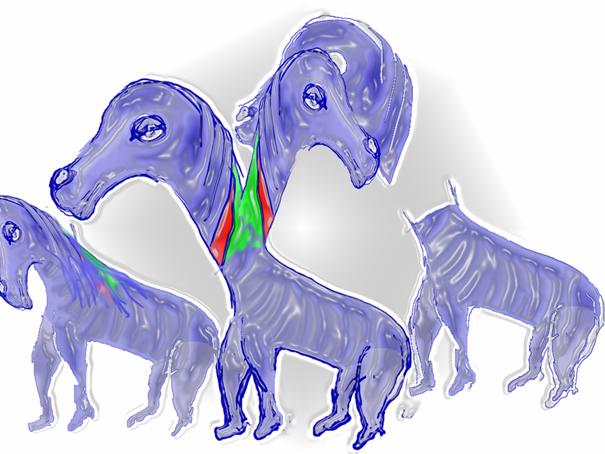
Ctrl+h skrytí znovuzobrazení objektů (např.) selekcí)
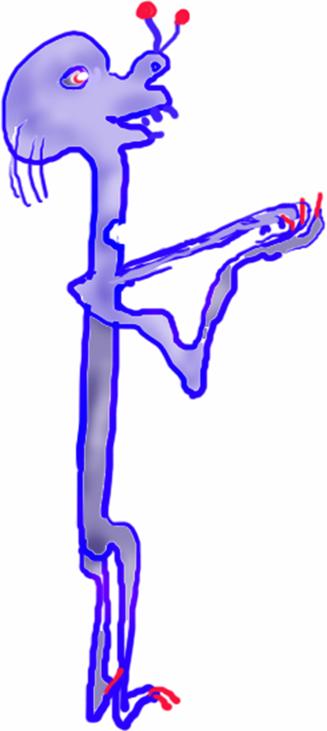
10. Text v Photoshopu

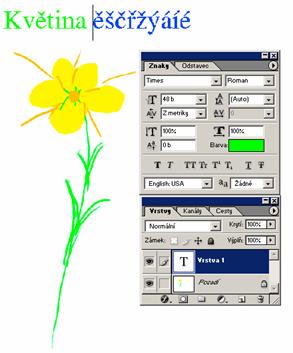

Ctrl+J (nová vrstva kopírováním)
Ctrl+Shift+J (nová vrstva vyjmutím)
Ctrl+[
Ctrl+]
Změna pořadí vrstev
D výchozí barvy
Alt+ Delete nebo Alt+Backspace Vyplnění selekce barvou popředí
Ctrl+L úrovně
11. Masky
Masky jsou dočasné kopie obrázku nebo výběru, které slouží pro další editaci. Chrání původní obrázek před změnou. S maskou lze pracovat stejně jako s obrázkem; jakmile jsme spokojeni s výsledkem editace, lze maskou nahradit původní obrázek. Masky také slouží pro ochranu selekce před nechtěnou editací.
Maska je tedy část obrázku chráněná před editací. Jedná se
vlastně o selekci s opačným účinkem na editace. Selekce určuje kterou část
obrázku bude možno editovat. Maska naopak část obrázku před jakoukoli editací
chrání. Neplatí přesně, že když je část vyselektována, je zbytek obrázku maskou.
Maskou totiž jakoby přikryjete nemodifikovatelnou část obrázku ,,trvanlivě“; ve
druhé části obrázku pak můžete nadále používat selekce atd. Existuje navíc více
druhů masek: Rychlá maska – neukládaná maska pro okamžitou editaci, masky z
alfa-kanálů (ukládané) a masky ve vrstvách.
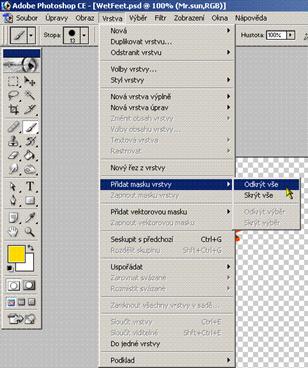
Editujeme-li (např. „čmárejte" nástrojem Tužka, Štětec a pod.), budete upravovat pouze masku. Paletka Vrstvy naznačuje jak po editaci masky vypadá výsledek. Editujete vlastně jakousi průsvitku a původní obrázek neovlivňujete. Jste-li s editací spokojeni, odhodíme masku do koše; editace masky se trvale promítne do vrstvy pokud to odsouhlasíme.
Nebo klepneme pravým tlačítkem na miniatuře masky vrstvy:

Pokud si přejete existující vrstvy skutečně propojit do jediného obrázku, zadejte příkaz Sloučit dolů nebo Sloučit viditelné z menu paletky. Vy
tvoříte pak obrázek s jedinou vrstvou, která
vznikne kombinací předchozích, jak ukazuje
obrázek. Pokud si však přejete obrázek s vrst
vami uložit, je nutné použít formát .PSD; ji
nak se nová vrstva neuloží.
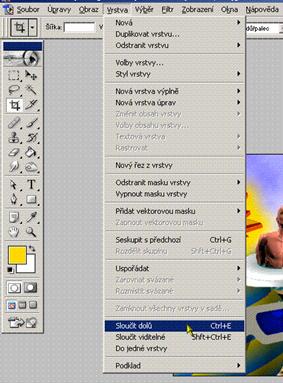
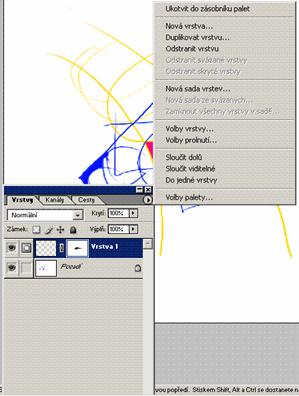
11.1. Rychlá maska
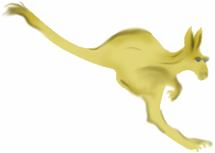
12. Oddělení objektů od jejich pozadí
Příkaz Oddělit umožňuje elegantním způsobem oddělit objekt v popředí a jeho pozadí ve vrstvě vymazat. Dokonce i objekty s roztřepenými, komplikovanými nebo neurčitými okraji lze vyříznout z jejich pozadí s vynaložením minimálního množství ruční práce.
Poznámka: Pro jednodušší případy můžete místo tohoto příkazu použít nástroj mazání pozadí.
K oddělování objektu od pozadí se používají nástroje z dialogového okna Oddělit. Nejdříve nakreslíte zvýraznění, které označuje okraje objektu a ohraničuje jeho vnitřek. Potom si můžete prohlédnout náhled a buď oddělení provést znovu nebo ho podle potřeby upravit. Když objekt oddělíte, Photoshop jeho pozadí nahradí průhlednou plochou. Obrazové body na okrajích objektu ztratí svou barevnou složku odvozenou od pozadí, takže se mohou prolnout s novým pozadím, aniž by vznikla barevná aureola.
Po oddělení můžete oddělenému pozadí opět přidat krytí a vytvořit další efekty s použitím příkazu Úpravy > Zeslabit. (Viz Prolnutí efektů filtrů (Photoshop).)